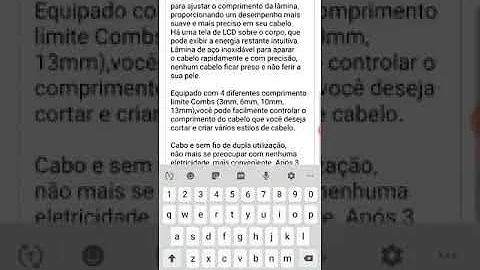Como trabalhar com a tela dividida?
Índice
- Como trabalhar com a tela dividida?
- Como dividir a tela em 3?
- Como trabalhar com 2 telas ao mesmo tempo?
- Como abrir duas telas ao mesmo tempo?
- Como trabalhar com duas telas?
- Como deixar duas abas abertas no celular?
- Como fazer para a tela do notebook voltar ao tamanho normal?
- Como duplicar a tela?
- Como usar 2 telas no notebook HDMI?
- Como funciona a tela dividida?
- Como dividir a tela do Windows?
- Como dividir a tela entre duas janelas?
- Como dividir duas janelas no Windows 10?

Como trabalhar com a tela dividida?
Na tela inicial do celular, toque no botão Recentes — é o ícone de três linhas verticais no canto inferior esquerdo; Em Recentes, localize um dos apps que você quer dividir a tela. Toque sobre o ícone do aplicativo e segure até um menu aparecer; Toque em “Abrir no modo tela dividida”.
Como dividir a tela em 3?
Para dividir a tela em 3 ou 4 partes Depois de dividir a tela em duas, deve clicar sobre uma das janelas e apertar, simultaneamente, a tecla Windows + tecla de seta para cima ou para baixo. Assim, a janela ficará posicionada no quadrante inferior ou superior da tela.
Como trabalhar com 2 telas ao mesmo tempo?
Como usar dois monitores no Windows De qualquer forma, o procedimento é bastante simples: Conecte o monitor adicional à saída de vídeo extra de seu computador e ligue-o; Por padrão, o Windows irá clonar a Área de Trabalho no segundo monitor, e você terá a mesma imagem nas duas telas.
Como abrir duas telas ao mesmo tempo?
Visualizar e comparar documentos lado a lado
- Abra ambos os arquivos que você deseja comparar.
- Na guia Exibir, no grupo Janela, clique em Exibir Lado a Lado. Observações: Para rolar os dois documentos ao mesmo tempo, clique em Rolagem síncrona. no grupo Janela na guia Exibir.
Como trabalhar com duas telas?
Como usar dois monitores no Windows De qualquer forma, o procedimento é bastante simples: Conecte o monitor adicional à saída de vídeo extra de seu computador e ligue-o; Por padrão, o Windows irá clonar a Área de Trabalho no segundo monitor, e você terá a mesma imagem nas duas telas.
Como deixar duas abas abertas no celular?
Android: como dividir a tela
- Passo 1: em seu aparelho, abra a lista de apps mais recentes. ...
- Passo 2: uma caixa com opções será aberta. ...
- Passo 3: em seguida, toque em outro app para adicioná-lo à divisão;
- Passo 4: o Android passará a utilizar a tela dividida, permitindo comandos nos dois aplicativos.
Como fazer para a tela do notebook voltar ao tamanho normal?
Ctrl + Alt + Seta para baixo: a tela fica na horizontal, porém de cabeça para baixo; Ctrl + Alt + Seta para esquerda: a tela fica também na vertical, mas no sentido oposto ao anterior — da esquerda para a direita; Ctrl + Alt + Seta para cima: a tela fica na posição "correta" — aquela que costumamos usar.
Como duplicar a tela?
Ligue o monitor, clique com o botão direito do mouse no desktop do Windows e selecione a opção "Resolução de tela". Passo 3. Agora escolha a forma de exibição. Para reproduzir o mesmo conteúdo nas duas telas, clique em "Múltiplos vídeos" e selecione a opção "Duplicar estes vídeos".
Como usar 2 telas no notebook HDMI?
Uma vez que o segundo monitor esteja conectado, ele irá duplicar a área de trabalho. Para alterar isso segure a tecla Windows e pressione P para acessar o menu "Projetar". Lá haverá a opção "Estender" para utilizar a segunda tela como uma extensão do primeiro monitor.
Como funciona a tela dividida?
- Portanto, a tela dividida é um recurso para exibir dois ou mais programas na mesma tela sem redimensioná-los manualmente ou ajustar suas dimensões manualmente. Quando duas janelas são divididas, uma ocupará 50% à esquerda da tela e a outra 50% à direita.
Como dividir a tela do Windows?
- Para tornar o processo de ajuste mais fácil, você pode deixar o Windows dividir a tela automaticamente. Com a funcionalidade de tela dividida, você pode ter 2, 3 ou 4 janelas abertas e visíveis simultaneamente.
Como dividir a tela entre duas janelas?
- Um dos melhores recursos para melhorar a sua produtividade no Windows é dividir a tela entre duas ou mais janelas para conseguir ver mais de uma coisa ao mesmo tempo. E é incrivelmente fácil de fazer. Veja: No programa que você quiser dividir, arraste a tela até o canto esquerdo ou direito da tela e solte. Você também pode usar segurar ...
Como dividir duas janelas no Windows 10?
- Se quiser dividir mais de duas janelas, use as teclas Windows + direita ou esquerda e depois Windows + cima ou baixo. Mude de janela e repita o processo. Eis o resultado final: Mais sobre: Tutorial, Windows 10.