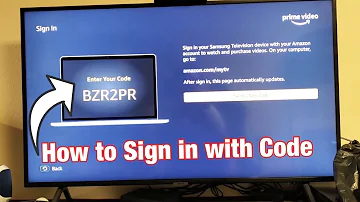How do I make my taskbar completely disappear?
Índice
- How do I make my taskbar completely disappear?
- Why is my Windows taskbar not hiding?
- How do I make the bottom bar of my window disappear?
- How do I make the taskbar disappear from full screen Windows 10?
- How do I unhide the taskbar in Windows 10?
- How do I force the taskbar to hide?
- How do I make my taskbar not hide?
- What happened to my taskbar Windows 10?
- Why did my taskbar disappear Windows 10?
- Why is my taskbar not disappearing?
- How do you restore a taskbar?
- Why are my taskbar icons missing?
- Why does toolbar disappear?
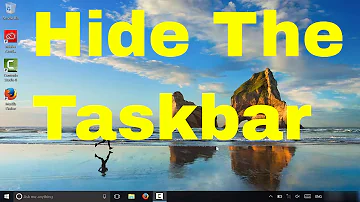
How do I make my taskbar completely disappear?
How can I make my taskbar disappear when it is in the way? Right click the taskbar and choose "Properties". In the menu that opens, click the option that says "Auto-hide the taskbar". This will cause the taskbar to disappear until you mouse over where it is on the screen.
Why is my Windows taskbar not hiding?
Make sure that the “Automatically hide the taskbar in desktop mode” option is enabled. ... Make sure that the “Auto-hide the taskbar” option is enabled. Sometimes, if you're experiencing problems with your taskbar auto-hiding, just turning the feature off and back on again will fix your problem.
How do I make the bottom bar of my window disappear?
Just follow these simple steps:
- Right-click on an empty area of the taskbar. (If you're in tablet mode, hold a finger on the taskbar.)
- Click taskbar settings.
- Toggle Automatically hide the taskbar in desktop mode to on. (You can also do the same for tablet mode.)
How do I make the taskbar disappear from full screen Windows 10?
To auto-hide, the taskbar in Windows 10, follow the steps below.
- Press your Windows key + I together to open your settings.
- Next, click Personalization and select Taskbar.
- Next, change the option to automatically hide the taskbar in desktop mode to "ON".
How do I unhide the taskbar in Windows 10?
If your search bar is hidden and you want it to show on the taskbar, press and hold (or right-click) the taskbar and select Search > Show search box.
How do I force the taskbar to hide?
What to Do When the Windows Taskbar Won't Auto-Hide
- Click the Restart option.
- Right-click the Taskbar.
- Click the Taskbar Settings option from the list.
- Ensure that Automatically hide the taskbar in desktop mode is set to the On position.
- Close the Taskbar Settings.
- Right-click the taskbar to bring up a new menu.
How do I make my taskbar not hide?
Answer: Follow the steps mentioned below to fix the error – the taskbar won't hide.
- Right-click on the taskbar.
- From the list of the drop-down menu, click on the taskbar settings.
- A window will open; now look for the option – Automatically hide the taskbar in desktop mode.
- Enable the option.
What happened to my taskbar Windows 10?
Launch the Windows 10 Settings app (using Win+I) and navigate to Personalization > Taskbar. Under the main section, make sure that the option labeled as Automatically hide the taskbar in desktop mode is toggled to the Off position. If it is already off and you are not able to see your Taskbar, just try another method.
Why did my taskbar disappear Windows 10?
The taskbar may be set to "Auto-hide" Press the Windows key on the keyboard to bring up the Start Menu. This should also make the taskbar appear. ... Click on the 'Automatically hide the taskbar in desktop mode' toggle so that the option is disabled, or enable "Lock the taskbar".
Why is my taskbar not disappearing?
- For background applications (which can be found in the system tray), there are two separate reasons as to why the Taskbar is not hiding. The first reason is that when you have a badge on the system tray icon or when the application requires your attention.
How do you restore a taskbar?
- Taskbar: To restore the original taskbar, just right-click a blank part of the taskbar and choose Properties. Click the Customize button and choose Restore Default Icon Behaviors at the bottom of the window.
Why are my taskbar icons missing?
- If you haven't changed your OS, then something else is behind the missing icon on your taskbar. One cause is upgrading your version of Microsoft Outlook. If you've recently gotten an upgrade, the icon may have disappeared. Removing the program and reinstalling it may be the cause of the missing icon.
Why does toolbar disappear?
- For people who have connected their computers to the external display before, then the taskbar disappeared error may be caused by improper display settings. So you need to change the presentation display back to its original state again. Press "Windows" and "P" keys simultaneously on your keyboard.