Como Ampliar imagem para imprimir no Publisher?
Índice
- Como Ampliar imagem para imprimir no Publisher?
- Como aumentar no Publisher?
- Como colocar uma imagem no Publisher?
- Como dividir imagem no Publisher?
- Como imprimir no Publisher em 2 folhas?
- Como aumentar o tamanho de um desenho para imprimir?
- O que pode ser feito no Publisher?
- Como Configurar página no Publisher?
- Como digitar no Publisher?
- Como mudar a cor de uma imagem no Publisher?
- Como marcar a proporção de uma foto?
- Como digitar o tamanho da imagem original?
- Como eu altero o tamanho em pixels da imagem?
- Qual o melhor editor de imagens online?
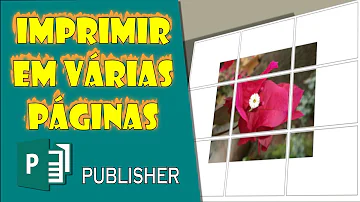
Como Ampliar imagem para imprimir no Publisher?
Na guia Design de Página, clique em Tamanho > Mais Tamanhos de Página Predefinidos. Em Tipos de Publicação, selecione Cartazes e escolha o tamanho desejado. Clique em OK.
Como aumentar no Publisher?
Agora, clique em “Design de Página”. Irá aparecer a opção “Tamanho”, clique nele e depois em Criar Novo Tamanho de Página…” Nesta tela, digite o tamanho do seu iimpresso.
Como colocar uma imagem no Publisher?
Clique em Inserir > Imagem > Do Arquivo. Na caixa de diálogo Inserir Imagem, procure a imagem desejada e selecione-a. Clique na seta ao lado de Inserir e depois clique em Vincular ao Arquivo.
Como dividir imagem no Publisher?
Clique na imagem e clique em Formato de Ferramentas de Imagem >Cortar....Cortar uma imagem no Publisher
- Para cortar um lado, arraste a alça central desse lado.
- Para cortar de forma esvoaçada em dois lados de uma só vez, segure a tecla Ctrl enquanto você arrasta uma alça central.
Como imprimir no Publisher em 2 folhas?
Clique em Arquivo > Imprimir. Na seção Configurações, selecione Várias páginas por planilha e selecione o número de cópias. Clique no botão Imprimir para enviar a publicação para sua impressora.
Como aumentar o tamanho de um desenho para imprimir?
Imprimir uma imagem em 4 folhas no Word ?
- Abrir um documento em branco.
- Cole (CTRL + V) a imagem que você quer imprimir .
- Mude a orientação da folha – Fonte Imagem Própria.
- Ajuste as margens.
- Confirme a correção e o Word.
- Confirmar alterações.
- Ajuste a imagem da melhor maneira para você.
- Imprima a imagem em 4 folhas.
O que pode ser feito no Publisher?
Microsoft Publisher. Microsoft Publisher é um programa do pacote Microsoft Office, que é basicamente usado para diagramação eletrônica, como elaborações de layouts com textos, gráficos, fotografias e outros elementos. Esse programa é comparado com softwares tais como o QuarkXPress, Scribus, Adobe InDesign e Draw.
Como Configurar página no Publisher?
Configurar uma página
- No separador Estrutura da Página, clique no iniciador da caixa de diálogo Configuração da Página.
- Introduza a largura e a altura da página.
Como digitar no Publisher?
Adicionar texto a uma forma
- Clique em Inserir > Caixa de Texto de Desenho .
- Desenhe uma caixa de texto perto da forma.
- Clique na caixa de texto e comece a digitar.
Como mudar a cor de uma imagem no Publisher?
Selecione a imagem que você deseja alterar, selecione a guia Ferramentas de Imagem e clique em Recolorir. Selecione um dos modos de recoloração predefinidos, tais como sépia, tons de cinza ou uma das variações claras ou escuras.
Como marcar a proporção de uma foto?
- 1. Abra o editor de fotos online do Fotor 2. Escolha "Redimensionar" em "Edição Básica" 3. Entre com as proporções desejadas nos campos "Largura" e "Altura" ou marque a opção "Usar Porcentagem" para determinar o tamanho de sua foto 4. Você pode marcar a opção "Manter Proporções" para evitar distorções na imagem 5.
Como digitar o tamanho da imagem original?
- Digite o tamanho desejado nos campos "Largura" e "Altura", ou digite uma escala de redução ou ampliação para determinar o tamanho da foto. Se desejar manter as proporções da imagem original, marque a opção "Manter proporções".
Como eu altero o tamanho em pixels da imagem?
- Como eu altero o tamanho em pixels da imagem? Com o editor de fotos on-line da Fotor, essa é uma tarefa muito fácil. Basta carregar a sua imagem, clicar em "Redimensionar" no painel esquerdo e digite nas caixas a quantidade de pixels desejada. Você não precisa se registrar nem baixar o programa.
Qual o melhor editor de imagens online?
- O Fotor é um excelente editor de imagens online. Ele inovou a avançada tecnologia da imagem digital e otimizou o algoritmo que mantém a qualidade da imagem, não importa quanto você a reduza. Acesse o redimensionador de imagens do Fotor para redimensionar fotos, e veja você mesmo!















