Como abrir duas janelas no Meet?
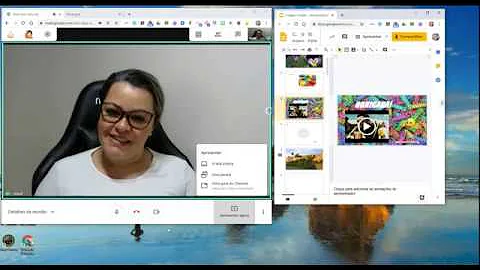
Como abrir duas janelas no Meet?
Como escolher a janela para compartilhar tela no Google Meet
- Já na videochamada, clique no botão “Apresentar agora” no canto inferior direito;
- Você verá as opções “A tela inteira”, “Uma janela” e “Uma guia”. Clique em “Uma janela”;
- O Meet vai mostrar todas as janelas abertas no computador.
Como duplicar a tela no Google Meet?
Como compartilhar tela no Hangouts do Google
- Inicie ou participe de uma videochamada;
- Clique no menu de três pontos no canto inferior direito;
- Selecione a opção “Apresentar agora”;
- Selecione também se a tela inteira ou uma janela específica;
- Selecione “Compartilhar” e comece a sua apresentação.
Como aumentar a tela do Meet?
No canto inferior direito da tela do Meet, clique em “mais” (ícone com três pontos) e escolha a opção “alterar layout” Na caixa Alterar layout , escolha uma das opções destacadas anteriormente.
Como dividir a tela no Meets?
Acesse https://meet.google.com/.
- Selecione a reunião programada ou clique em Iniciar ou participar de uma reunião.
- Digite um código da reunião.
- Clique em Apresentar.
- Selecione uma janela ou um app.
- Selecione Compartilhar.
Como compartilhar slide no Google Meet?
Como fazer apresentação de PowerPoint pelo Google Meet
- Passo 1: com a aba do Google Meet aberta, clique em “Apresentar agora” e, no menu aberto em seguida, selecione uma das opções. ...
- Passo 2: na janela aberta em seguida, selecione a sua apresentação de slides e clique em “Compartilhar”;
Como aumentar a tela na aula online?
Aumentar ou diminuir uma página É possível fazer com que a página exibida fique maior ou menor, mas deixar outras partes da tela no mesmo tamanho. Para aumentar a página: pressione Ctrl e o sinal de adição . Para diminuir a página: pressione Ctrl e o sinal de subtração .
Como travar o Meet?
No computador Para fixar uma pessoa na tela ou removê-la da reunião, acesse a tela do Google Meet e acesse a seção “Pessoas”, do lado direito da tela. Depois, clique sobre o nome da pessoa selecionada e no primeiro ícone para fixar sua tela.
Como dividir a tela em uma apresentação?
Basta utilizar o atalho Tecla Windows + P e, na tela que for exibida, escolher a opção “Extend”, ou “Estendido” para os sistemas em português. Acessando as opções de vídeo é possível perceber que agora o Windows identifica os dois monitores.















