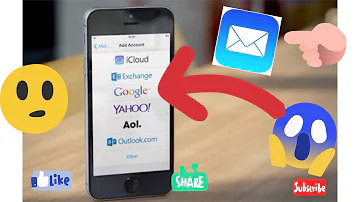Onde se encontra o gerenciador de tarefas?
Índice
- Onde se encontra o gerenciador de tarefas?
- Como faço para ativar o gerenciador de tarefas?
- Onde se encontra o gerenciador de tarefas do Windows 7?
- O que é o Gerenciador de Tarefas do Windows 10?
- O que posso tirar do gerenciador de tarefas?
- Como criar um atalho para o gerenciador de tarefas?
- Como ativar o Gerenciador de Tarefas desabilitado por malware Windows 10?
- Como habilitar Gerenciador de Tarefas Pelo cmd?
- Onde se localiza a barra de tarefas do Windows 7?
- Como abrir o gerenciador de arquivos do Windows 7?
- Como usar o gerenciador de tarefas?
- Como o gerenciador de tarefas resolver seu problema?
- Qual o gerenciador de tarefas do Windows?

Onde se encontra o gerenciador de tarefas?
Pesquise por Gerenciador de tarefas, toque ou clique em aplicativos e, em seguida, toque ou clique em Gerenciador de tarefas. Você também pode usar o atalho de teclado-CTRL + SHIFT + ESC para abrir o Gerenciador de tarefas.
Como faço para ativar o gerenciador de tarefas?
Às vezes, o utilitário pode ser aberto diretamente através do atalho Ctrl + Alt + Esc . No Windows 10, outra opção é clicar com o botão direito no menu “Iniciar” e escolher “Gerenciador de Tarefas”.
Onde se encontra o gerenciador de tarefas do Windows 7?
Para abrir o gerenciador de tarefas você pode fazer de três formas:
- Pressione as teclas Ctrl + Shift + Esc ao mesmo tempo para abrir o gerenciador de tarefas.
- Pressione Ctrl + Alt + Del e selecione Gerenciador de tarefas.
- Pressione a tecla da bandeira do Windows + R, digite taskmgr e pressione a tecla Enter.
O que é o Gerenciador de Tarefas do Windows 10?
O “Gerenciador de Tarefas” do Windows 10 é uma poderosa ferramenta que monitora o desempenho de vários recursos do PC, como memória, uso do espaço de armazenamento, CPU, entre outros elementos de hardware.
O que posso tirar do gerenciador de tarefas?
Como limpar os Processos do Gerenciador de Tarefas. Pressione Ctrl + Alt + Delete no Windows XP ou anterior, ou Ctrl + Shift + Esc para versões mais recentes do Windows , para abrir o Gerenciador de Tarefas. Ordenar a lista por nome de Usuário clicando no título do mesmo nome da coluna.
Como criar um atalho para o gerenciador de tarefas?
botão direito do mouse no item " taskmgr " e selecione "Criar atalho ". Clique em "Sim " quando o Windows pede-lhe para colocar o atalho na área de trabalho . Navegue até a área de trabalho e clique duas vezes no atalho recém-criado Gerenciador de Tarefas. A janela do programa aparece na tela em poucos segundos.
Como ativar o Gerenciador de Tarefas desabilitado por malware Windows 10?
Em Todas as Configurações, clique duas vezes em Remover Gerenciador de Tarefas. Clique duas vezes na opção Remover Gerenciador de Tarefas e assegure-se de que a opção não está habilitada. Caso esteja habilitada, desabilite-a clicando na opção Desabilitado, depois clique em OK para confirmar as mudanças.
Como habilitar Gerenciador de Tarefas Pelo cmd?
Essa opção está próxima ao item "Sistema Windows". Digite taskmgr no "Prompt de comando". Tal é o comando para abrir o "Gerenciador de tarefas" de dentro de qualquer pasta do computador. Pressione a tecla ↵ Enter .
Onde se localiza a barra de tarefas do Windows 7?
1. A Barra de Tarefas está oculta
- Clique com o botão direito do mouse na Área de Trabalho;
- Clique em “Personalizar”;
- No campo de busca da janela, digite “Configurações da Barra de Tarefas” e clique na opção correspondente;
- Verifique se a chave.
Como abrir o gerenciador de arquivos do Windows 7?
Gerenciamento de Dispositivos está localizado abaixo de Ferramentas do Sistema e o Gerenciamento de Disco está localizado abaixo de Repositório/Armazenamento.
- Clique no botão Iniciar (Start) do Windows.
- Clique direito com o mouse em Meu Computador.
- Selecione Gerenciar. Respostas que outros consideraram úteis.
Como usar o gerenciador de tarefas?
- Clique na opção "Mais detalhes" na parte inferior da janela do Gerenciador de Tarefas se você vir a visualização simples e padrão. Na exibição completa do Gerenciador de Tarefas, na guia "Processos", clique com o botão direito do mouse em qualquer cabeçalho da coluna e ative a opção "GPU".
Como o gerenciador de tarefas resolver seu problema?
- Porém, se isso ainda não resolver seu problema, o Gerenciador de tarefas possui um último recurso: clique com o botão direito do mouse sobre o processo rebelde e depois em Definir Afinidade. Isso permite a você definir quais os núcleos da CPU o processo pode utilizar, minimizando sua ação.
Qual o gerenciador de tarefas do Windows?
- O Gerenciador de Tarefas do Windows permite que você visualize e monitore diversas informações relacionadas ao funcionamento de seu computador, como aplicativos e serviços em execução, o uso de CPU e RAM da máquina e os itens inicializados ...