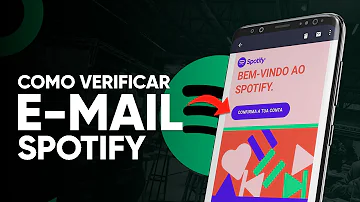Como aumentar o número de participantes no zoom?
Índice
- Como aumentar o número de participantes no zoom?
- Como destacar dois participantes no zoom?
- Qual o limite de participantes no Zoom?
- Qual o número máximo de participantes no Zoom?
- Como colocar duas telas em destaque no Zoom?
- Como colocar 2 telas no Zoom?
- Quantas pessoas cabem na sala do Zoom?
- Como ter mais de 40 min no Zoom?
- Como usar mais de 40 minutos no Zoom?
- Qual a versão mais recente do Zoom?
- Como usar o zoom no seu celular?
- Como fazer o cadastro do Zoom?
- Como fazer o download do Zoom?

Como aumentar o número de participantes no zoom?
Clique em Gerenciamento de conta > Cobrança. Na aba Planos atuais, role até Complementos disponíveis e clique em Adicionar ao lado de Grandes Reuniões. Escolha a capacidade do complemento para Grandes Reuniões, a forma de pagamento - mensal ou anual - e o número de licenças necessárias para sua conta.
Como destacar dois participantes no zoom?
Clique em Participantes na barra de ferramentas da reunião. Passe o mouse sobre o participante, clique em Mais e em seguida em Permitir fixação de vários vídeos. (Opcional) Repita conforme necessário para outros participantes.
Qual o limite de participantes no Zoom?
Você pode fazer reuniões com até 100 pessoas. Ao atingir o limite de tempo de 40 minutos para reuniões com 3 ou mais participantes (incluindo o anfitrião), bastar iniciar outro evento.
Qual o número máximo de participantes no Zoom?
Um usuário básico em um plano Básico pode organizar reuniões com até 100 participantes. Um usuário básico em uma conta paga herda a capacidade de reunião padrão da conta, como a capacidade de reunião padrão de uma conta Corporativa de 300.
Como colocar duas telas em destaque no Zoom?
Selecione a tela que deseja compartilhar. Você também pode escolher um aplicativo individual que já esteja aberto em seu computador ou quadro branco. Clique em Compartilhar tela. O Zoom mudará automaticamente para tela cheia para otimizar a exibição da tela compartilhada.
Como colocar 2 telas no Zoom?
Como compartilhar a tela no Zoom pelo computador
- Entre em uma reunião do Zoom;
- Clique em “Compartilhar Tela”, na barra inferior;
- Escolha um aplicativo ou monitor para apresentar aos integrantes da conversa;
- Caso seja solicitado pelo sistema operacional, dê permissão ao Zoom para gravar a tela do computador;
Quantas pessoas cabem na sala do Zoom?
Um usuário básico em um plano Básico pode organizar reuniões com até 100 participantes. Um usuário básico em uma conta paga herda a capacidade de reunião padrão da conta, como a capacidade de reunião padrão de uma conta Corporativa de 300.
Como ter mais de 40 min no Zoom?
Como faço para contornar o limite de tempo do Zoom?
- Abra o Zoom e faça login, se ainda não o fez.
- Na tela inicial, clique no Cronograma ícone que se parece com um calendário.
- Defina a data e a hora para quando você deseja que a reunião comece e termine mais ou menos (cerca de meia hora)
Como usar mais de 40 minutos no Zoom?
Ao atingir o limite de tempo de 40 minutos para reuniões com 3 ou mais participantes (incluindo o anfitrião), bastar iniciar outro evento.
Qual a versão mais recente do Zoom?
- Tela - requer iOS 11 ou posterior e a versão 4.1.18611.1228 ou posterior do Zoom. Saiba como compartilhar sua tela. Observe que algumas dessas opções podem ser desativadas em suas configurações da conta, em Integrações. Se você precisa compartilhar sua tela inteira em uma versão mais antiga do Zoom, consulte compartilhar aplicativos do iOS.
Como usar o zoom no seu celular?
- Agora que você sabe como usar o Zoom, basta instalar o aplicativo no seu celular ou computador e usá-lo para realizar reuniões e conferências com os membros da sua equipe. E receba por email novos conteúdos sobre carreira, educação e emprego.
Como fazer o cadastro do Zoom?
- Para fazer esse cadastro, basta seguir o passo a passo descrito abaixo. Acessar a página inicial do Zoom; Clicar no botão “Registre-se”; Cadastrar o e-mail que será utilizado; Confirmar o cadastro por meio do link enviado pelo Zoom; Concluir o cadastro com dados pessoais.
Como fazer o download do Zoom?
- Acessar a página inicial do Zoom; Clicar no botão “Registre-se”; Cadastrar o e-mail que será utilizado; Confirmar o cadastro por meio do link enviado pelo Zoom; Concluir o cadastro com dados pessoais. 2 – Como fazer o download do Zoom. A instalação desse aplicativo é bem simples, entretanto, é necessário fazer o download da ferramenta.