How do I get rid of a print job that won't delete?
Índice
- How do I get rid of a print job that won't delete?
- How do I force delete a print queue?
- How do I force my printer to delete?
- How do I delete a print job stuck in the queue Windows 10?
- Why does it take so long to delete a print job?
- How do I fix a print job stuck in queue?
- How do I clear my queue?
- Why are my print jobs stuck in the queue?
- How do I clear my HP printer queue?
- How do I remove a network printer that no longer exists?
- How can I clear the print queue?
- How do you remove documents from print queue?
- How do you flush printer queue?
- How do you flush a print queue?
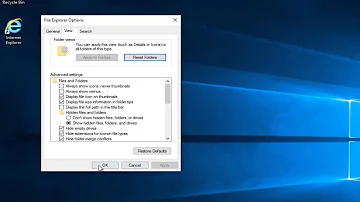
How do I get rid of a print job that won't delete?
How to remove a stuck print job with Services
- Right-click the Start button.
- Click Run.
- Type services. ...
- Right-click Print Spooler — you might have to scroll down to find it.
- Click Stop. ...
- Launch File Explorer from your Start menu, taskbar, or desktop.
- Click the address bar in the File Explorer window.
How do I force delete a print queue?
How do I clear the print queue if a document is stuck?
- On the host, open the Run window by pressing the Windows logo key + R.
- In the Run window, type services. ...
- Scroll down to Print Spooler.
- Right click Print Spooler and select Stop.
- Navigate to C:\Windows\System32\spool\PRINTERS and delete all files in the folder.
How do I force my printer to delete?
Remove your printer using the Print Management Press Windows Key + S and enter print management. Select Print Management from the menu. Once the Print Management window opens, go to Custom Filters and select All Printers. Locate the printer you want to remove, right-click it and choose Delete from the menu.
How do I delete a print job stuck in the queue Windows 10?
To delete a print job in Windows 10, just follow these steps:
- Go to Settings and select Printers.
- Click on Open Queue and select the problematic file.
- Cancel the print job.
Why does it take so long to delete a print job?
Often, simply clearing and restarting the print spooler—the software that prepares and manages printing documents—can fix the problem. If that fails, you may need to cancel one or more documents in your print queue and see if that gets things going again.
How do I fix a print job stuck in queue?
Clear printer jobs stuck in the print queue
- Stop the Print Spooler service.
- Delete the files in the Printers directory.
- Restart the Restart the Print Spooler service.
How do I clear my queue?
Click the "CLEAR" button on the right side of the page, above the songs in your queue.
- Click "Clear" to delete your entire queue at once. ...
- The queue can be opened with this icon in the bottom-left corner. ...
- On mobile, you can clear out any song that will play in the future, not just ones you've specifically queued up.
Why are my print jobs stuck in the queue?
If your print jobs still get stuck in queue, the main cause is a wrong or outdated printer driver. So you should update your printer driver to see if it fixes your problem. There are two ways to update your printer driver: manually or automatically.
How do I clear my HP printer queue?
Cancel print job (Win 10) | HP
- Open the print queue. If a printer icon displays in the notification area, double-click the icon to open the print queue. ...
- Right-click the print job you want to cancel, and then click Cancel.
How do I remove a network printer that no longer exists?
How to Remove Old Printers Completely from your Computer
- Open Printers and Scanners page in Settings.
- Scroll down and click Print server properties link. ...
- Select the Drivers tab.
- Select the old printer entry from the list, and click Remove.
- Select Remove driver and driver package, and click OK.
How can I clear the print queue?
- You can clear the print queue using this the Windows GUI. Hold down the Windows Key and press “R” to bring up the Run dialog . Type services.msc, then press “Enter“. Find the “Print Spooler” service in the list. Right-click it, then select “Stop“. Leave the Services window open. Hold down the Windows Key and press “R” to bring up the Run dialog.
How do you remove documents from print queue?
- Delete all print jobs. Open the "Printer" menu, choose "Cancel All Documents," and then click "Yes" if you want to completely clear the print queue. While in the menu, confirm "Pause Printing" isn't checked; if it is, click it to resume printing.
How do you flush printer queue?
- You may have noticed that this usually solves the problem, and most usually do this. But this is not an options anyone would like. 2) From the Taskbar printer icon, click open the Printer > Printer Menu > Cancel all documents. 3) Manually flush the print queue.
How do you flush a print queue?
- Clear the print queue via Settings app. Step 1: Open Settings app and then navigate to Devices > Printers & scanners. Step 2: Click on your printer to see Open queue button. Click on Open queue button to view all print queue jobs. Step 3: Right-click on a print job and then click Cancel to clear it from the print queue.















