How do I change the look of my taskbar Windows 10?
Índice
- How do I change the look of my taskbar Windows 10?
- Can you customize Windows 10 taskbar?
- How do I change the color of the taskbar in Windows 10 1903?
- How do I customize the taskbar for all users in Windows 10?
- How do I customize my taskbar?
- Why can't I change the color of my taskbar in Windows 10?
- How can I customize my taskbar without activation?
- Why can't I change the color of my taskbar anymore?
- Why can't I change my taskbar Colour?
- How do I change the layout of Windows 10?
- Why can I not pin to taskbar?
- Why is my taskbar not showing up?
- How do you set up a task bar?
- How do I Change my taskbar settings?
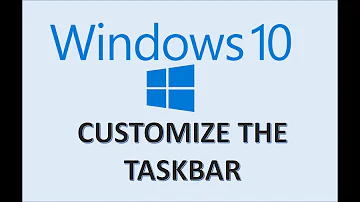
How do I change the look of my taskbar Windows 10?
To change the color and transparency of your taskbar, open the Settings menu and go to Personalization > Colors. Scroll to the bottom of the screen and make sure Show color on Start, taskbar, action center, and title bar is turned on. Choose the color you want to use and your taskbar will change to reflect your choice.
Can you customize Windows 10 taskbar?
Right-click the taskbar and turn off the “Lock the taskbar” option. Then place your mouse at the top edge of the taskbar and drag to resize it just like you would with a window. You can increase the size of the taskbar up to about half your screen size.
How do I change the color of the taskbar in Windows 10 1903?
To change the accent color of your taskbar and start menu, do the following:
- Click Windows 10 icon, type Color, and select Color Settings.
- In Colors, in Choose your color, choose Custom.
- Scroll down to Choose your accent color. Select your favorite color. ...
- At the bottom, select Start, taskbar, and action center.
How do I customize the taskbar for all users in Windows 10?
Use Group Policy to apply a customized Start layout on the local computer
- On the test computer, press the Windows key, type gpedit, and then select Edit group policy (Control panel).
- Go to User Configuration or Computer Configuration > Administrative Templates >Start Menu and Taskbar.
How do I customize my taskbar?
If you want to change multiple aspects of the taskbar at one time, use Taskbar settings. Press and hold or right-click any empty space on the taskbar, and then select Taskbar settings . In the Taskbar settings, scroll to see the options for customizing, sizing, choosing icons, battery information and much more.
Why can't I change the color of my taskbar in Windows 10?
Click on the Start option from the taskbar and head over to Settings. From the group of options, click on Personalization. On the left side of the screen, you'll be presented with a list of settings to choose from; click on Colors. In the dropdown 'Choose your Color,' you'll find three settings; Light, Dark, or Custom.
How can I customize my taskbar without activation?
How to Change the Windows 10 Taskbar Color Without Activation
- Open the Registry Editor. ...
- Navigate to: HKEY_CURRENT_USER\SOFTWARE\Microsoft\Windows\CurrentVersion\Themes\Personalize folder, and double-click “Color Prevalence”, then change the Value Data field to “1”.
Why can't I change the color of my taskbar anymore?
All you have to do to change the Taskbar color is follow the steps below: Click on the Start option from the taskbar and head over to Settings. From the group of options, click on Personalization. ... In the dropdown 'Choose your Color,' you'll find three settings; Light, Dark, or Custom.
Why can't I change my taskbar Colour?
If Windows is automatically applying color to your taskbar, you need to disable an option in the Colors setting. For that, go to Settings > Personalization > Colors, as shown above. Then, under Choose your accent color, uncheck the box next to 'Automatically pick an accent color from my background. '
How do I change the layout of Windows 10?
View display settings in Windows 10
- Select Start > Settings > System > Display.
- If you want to change the size of your text and apps, choose an option from the drop-down menu under Scale and layout. ...
- To change your screen resolution, use the drop-down menu under Display resolution.
Why can I not pin to taskbar?
- Another problem that may cause the “cannot pin program to taskbar” problem is when you are trying to pin a program or shortcut on a network location. By default, this will not work. What you can do as a workaround is make a (temporary) copy of the network program to your desktop.
Why is my taskbar not showing up?
- A missing Taskbar can be caused by either the Taskbar being on Auto hide or the computer user accidentally hiding the Taskbar by dragging it down too far. In Windows Vista and later: If you still cannot get the Taskbar to show, reboot the computer and load the computer into Windows Safe Mode.
How do you set up a task bar?
- Create the XML file.
- Edit and save the XML file. You can use AUMID or Desktop Application Link Path to identify the apps to pin to the taskbar.
- Apply the layout modification XML file to devices using Group Policy or a provisioning package created in Windows Imaging and Configuration Designer (Windows ICD).
How do I Change my taskbar settings?
- To Change Taskbar Location on Screen in Settings. 1. Open Settings, and click/tap on the Personalization icon. 2. Click/tap on Taskbar on the left side, and select Left, Top, Right, or Bottom in the Taskbar location on screen drop down menu on the right side for where you want the taskbar to be located on all screens.















