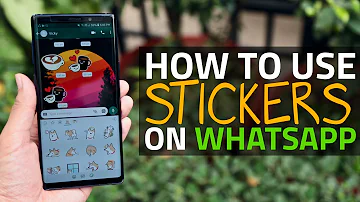How do I listen to Siri on my iPhone?
Índice
- How do I listen to Siri on my iPhone?
- How do I activate my voice to Siri?
- How do I pair with Siri?
- Why wont my Siri connect?
- Do I have to say hey Siri every time?
- How do I activate Siri without home button?
- Can you ask Siri instead of Hey Siri?
- How do I connect to Siri using Bluetooth?
- Why is Siri not working on my iPhone 12?
- Why is Siri not working on my iPhone?
- How can I contact Siri?
- Can I make Siri only respond to my voice?
- How do I download Siri?
- What can I do when Siri is not working?

How do I listen to Siri on my iPhone?
Summon Siri with a button
- On an iPhone with Face ID: Press and hold the side button.
- On an iPhone with a Home button: Press and hold the Home button.
- EarPods: Press and hold the center or call button.
How do I activate my voice to Siri?
2 How to Enable Siri
- Launch the Settings app on your iOS device.
- Scroll down and select Siri and Search.
- Choose whether to enable Siri by voice with Hey Siri or choose to just push the button for Siri.
- Tap Enable Siri.
How do I pair with Siri?
0:000:34How to Pair the Siri Remote with the new Apple TV - YouTubeYouTubeInício do clipe sugeridoFinal do clipe sugeridoAnd it's quite simple to pair. You just hold down two buttons simultaneously.MoreAnd it's quite simple to pair. You just hold down two buttons simultaneously.
Why wont my Siri connect?
Turn off Siri by going to Settings, then General, then Siri. Wait a few seconds. Reset your network settings by going to Settings, then General, then Reset, then Reset Network Settings. ... Hopefully, Siri will now successfully be able to connect to Apple's servers.
Do I have to say hey Siri every time?
With watchOS 5 and later and Apple Watch Series 3 or later, you don't need to say "Hey Siri.” Just hold your watch near your mouth and say what you need.
How do I activate Siri without home button?
1:473:49How to Use Siri without the iPhone's home button | no need to chargeYouTube
Can you ask Siri instead of Hey Siri?
2 Answers. There is a Siri button right next to the search icon on the top right corner of your screen. Saying "Hey Siri" is only one of the options for using the feature. From either of the above you can enable or disable the Listen for "Hey Siri" option (note that not all Mac models will offer this specific option).
How do I connect to Siri using Bluetooth?
If you're using a compatible Bluetooth headset, just press-and-hold the talk/answer button on it for a few moments until you hear the Siri beep, or it may say “voice dialing.” Then you can speak your command to Siri and hear it back in your earpiece.
Why is Siri not working on my iPhone 12?
Go to Settings. Tap Siri & Search. Turn off Listen for "Hey Siri," then turn it back on. When the Set Up "Hey Siri" screen appears, tap Continue.
Why is Siri not working on my iPhone?
Siri not working iPhone 7 and up Siri on iOS 11: Go to Settings > Siri & Search > Listen for “Hey Siri” (tap on). Following an iOS update, you may need to go through the Siri setup again. If Siri is already on, toggle it off and turn it back on again.
How can I contact Siri?
- How to call a contact with Siri. While you may have your most frequently-called contacts in your Favorites already, calling them with Siri can actually be faster than going into the Phone app. Activate Siri by holding down the Home button or Power button on iPhone X and later models, or just say Hey Siri.
Can I make Siri only respond to my voice?
- How to Make Siri Respond to Your Voice (Without Pressing Anything) By default, Siri only responds when you press and hold the home button on your iPad or iPhone. You can, however, configure Siri to respond when you say "Hey Siri .". Siri is useful as means for doing many things. She's meant to be something of a digital personal assistant and, as such, can do a great deal more than simply looking stuff up on the Internet.
How do I download Siri?
- Steps Activate Siri. Speak “Download [Insert App Name] from the App Store” into the mic. Wait for Siri to respond. Tap the “Free” (or the price) button. Tap on “Install.” After tapping the “Free” button, it will turn into an “Install” button that you will need to tap on. Find the application on your home screen.
What can I do when Siri is not working?
- Search.
- Search. Turn off Listen for "Hey Siri"...
- unless you go...
- Get help with Siri on your other devices. Learn how "Hey Siri" works with multiple devices. Get help using Siri on your...