Onde fica o arquivo de histórico do Google Chrome?
Índice
- Onde fica o arquivo de histórico do Google Chrome?
- Como recuperar o cache do Google?
- Como salvar o histórico do Chrome em uma pasta?
- Como recuperar dados em cache apagados?
- Como saber o cache do navegador?
- Como recuperar o histórico excluído do Chrome?
- Como encontrar o histórico de navegação do Chrome excluído?
- Por que os arquivos do histórico do Google Chrome são perdidos?
- Como recuperar o histórico excluído do Google?
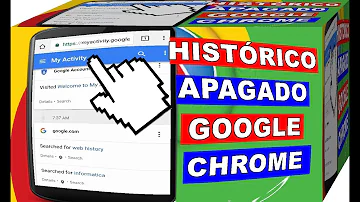
Onde fica o arquivo de histórico do Google Chrome?
Os sites visitados ficam armazenados em seu computador, podendo ser visualizados através do navegador. Abra o Google Chrome e clique no botão "Personalizar e controlar o Google Chrome" que fica na parte superior direita da janela. Em seguida, clique em “Histórico”. Abrirá uma tela com o histórico de páginas visitadas.
Como recuperar o cache do Google?
Clique na barra de endereço na parte superior da janela do Google Chrome, digite "About: cache" na caixa e pressione "Enter". Uma página aparecerá com uma lista de arquivos em cache e seus endereços.
Como salvar o histórico do Chrome em uma pasta?
Vá para "Local", "Google", "Chrome", "Dados do usuário" e, finalmente, para "Padrão", pesquise o arquivo do qual deseja fazer backup (entre "Cookies" e "Histórico) e copie-o (certo- clique nele e selecione "Copiar" ou pressione "CTRL + C" ao selecioná-lo) e cole-o na pasta de sua escolha.
Como recuperar dados em cache apagados?
# 3. Três etapas para recuperar arquivos de cache excluídos no cartão SD
- Passo 1. Execute o software de recuperação do cartão SD e digitalize o cartão.
- Passo 2. Verifique os dados do cartão SD encontrados.
- Passo 3. Restaure os dados do cartão SD.
Como saber o cache do navegador?
Onde fica o cache no computador Usando como exemplo o Google Chrome, é possível encontrar os arquivos em cache do navegador abrindo o diretório: C:\Users\\AppData\Local\Google\Chrome\User Data\Default\Cache.
Como recuperar o histórico excluído do Chrome?
- Não entre em pânico, pois este post ensinará a você 8 maneiras de recuperar o histórico excluído do Chrome com rapidez e precisão. Se você realmente pretende excluir o seu histórico, pode pular para o final do artigo e ver uma maneira direta de apagar o histórico do Google Chrome.
Como encontrar o histórico de navegação do Chrome excluído?
- Siga os próximos passos para encontrar o histórico de navegação Chrome excluído usando o DNS agora: 1. Pressione Windows + R, digite cmd e clique em OK. Ou você também pode digitar cmd na barra de pesquisa do Windows. 2. Abra o Prompt de Comando, digite ipconfig/displaydns e clique em Enter.
Por que os arquivos do histórico do Google Chrome são perdidos?
- Os arquivos do histórico lembram aos usuários onde eles estiveram na web e os ajudam a voltar para quaisquer páginas fechadas acidentalmente. Um aspecto incômodo é que o histórico do Google Chrome pode ser perdido devido a razões desconhecidas - mais comumente por via de exclusão. O que você deve fazer sob estas circunstâncias?
Como recuperar o histórico excluído do Google?
- (Todos os métodos são testados em um computador com Windows 10.) Para recuperar o histórico excluído do Google, abra a Lixeira para verificar se os arquivos apagados do histórico estão armazenados ali temporariamente. Se SIM, selecione-os e escolha Restaurar no menu de contexto.















