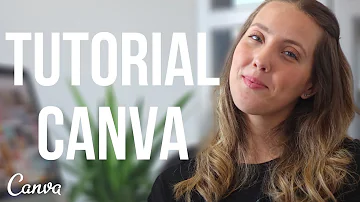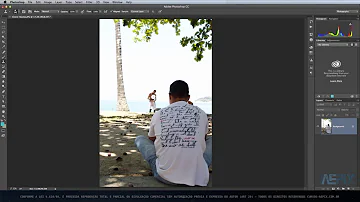Como mexer no VS Code?
Índice
- Como mexer no VS Code?
- Como usar o Visual Studio Code no Windows?
- Para que serve o Visual Studio Code?
- Como configurar VS Code?
- Como abrir o terminal VS Code?
- Onde o Visual Studio Code fica instalado?
- Como configurar o Visual Studio Code para português?
- Qual a diferença entre o Visual Studio e o Visual Studio Code?
- Quais linguagens O VSCode suporta?
- Como mudar fonte VSCode?
- Como usar o Visual Studio Code?
- Como usar o Visual Studio Code no Azure?
- Como instalar extensões em Visual Studio Code?
- Como abrir a janela do Visual Studio Code?

Como mexer no VS Code?
Pressionar as teclas Ctrl + \, atalho que realiza a divisão do editor ativo em dois; Clicar com o botão direito do mouse sobre o arquivo no Explorer e em seguida na opção Open to the Side; Quando temos mais de um editor aberto, podemos alternar entre eles rapidamente, apenas pressionando Ctrl + 1, 2 ou 3.
Como usar o Visual Studio Code no Windows?
Instale o Visual Studio Code no Windows (não em seu sistema de arquivos WSL). Quando solicitado a selecionar tarefas adicionais durante a instalação, certifique-se de marcar a opção Adicionar ao caminho para que você possa abrir facilmente uma pasta no WSL usando o comando de código.
Para que serve o Visual Studio Code?
O Visual Studio Code é um editor de código-fonte desenvolvido pela Microsoft para Windows, Linux e macOS. Ele inclui suporte para depuração, controle de versionamento Git incorporado, realce de sintaxe, complementação inteligente de código, snippets e refatoração de código.
Como configurar VS Code?
Configurar o Visual Studio Code
- Baixe e instale a versão mais recente do Visual Studio Code para seu sistema operacional. ...
- Inicie o Visual Studio Code.
- Na barra de ferramentas à esquerda, clique no ícone de extensões .
- Pesquise o Pacote de extensões do Salesforce e clique em Install (Instalar).
Como abrir o terminal VS Code?
Através do atalho “Ctrl + Shift + p”, temos acesso ao recurso command palette. Nele, podemos acessar todas as funcionalidade do VS Code.
Onde o Visual Studio Code fica instalado?
O Visual Studio Code pode ser obtido em: https://code.visualstudio.com/Download. Baixe e execute o instalador (dê preferência ao instalador de 64 bits, se a arquitetura do seu Windows suportar). Durante a instalação, será perguntado qual idioma deseja instalar.
Como configurar o Visual Studio Code para português?
1 Resposta
- Vá na aba de Extensões(Ctrl+Shift+X)
- procure por essa extensão Portuguese (Brazil) Language Pack for Visual Studio Code.
- depois da instalação aparecerá uma caixa de diálogo pedindo a confirmação para a troca de linguagem aceitei clicando no botão Yes.
Qual a diferença entre o Visual Studio e o Visual Studio Code?
Código do Visual Studio é um editor enquanto o Visual Studio é um IDE. O Visual Studio Code é multiplataforma e rápido, enquanto o Visual Studio é Apenas Windows/Mac e não rápido.
Quais linguagens O VSCode suporta?
Também há abrangência na compatibilidade: o Visual Studio Code pode ser usado para desenvolvimento com C++, ASP.NET, PHP, Python, Java, entre outras linguagens. Suporte a padrões web – HTML, JavaScript e CSS, por exemplo – está incluso no pacote. É possível ainda ampliar os recursos da ferramenta com plugins.
Como mudar fonte VSCode?
No Visual Studio Code, pressionando Ctrl + e Ctrl - você pode alterar o tamanho geral da fonte do IDE.
Como usar o Visual Studio Code?
- Visual Studio Code - Saiba como usar os melhores recursos - YouTube Todo programador precisa dominar um editor de código pra deixar sua vida mais fácil. Por inúmeras razões o Visual Studio Code tem conquistado o título de que...
Como usar o Visual Studio Code no Azure?
- Neste início rápido, você usará o Visual Studio Code para se conectar a um Banco de Dados SQL do Azure ou a uma Instância Gerenciada de SQL do Azure e, em seguida, executará instruções Transact-SQL para consultar, inserir, atualizar e excluir dados.
Como instalar extensões em Visual Studio Code?
- Visual Studio Code com a extensão C# instalada. Visual Studio Code with the C# extension installed. Para obter informações sobre como instalar extensões em Visual Studio Code, consulte vs Code Marketplace de extensão. For information about how to install extensions on Visual Studio Code, see VS Code Extension Marketplace.
Como abrir a janela do Visual Studio Code?
- Site oficial do Visual Studio Code Uma nova janela será aberta e o download iniciará automaticamente: Figura 2. Download do Visual Studio Code iniciado Ao clicar na aba de download, uma janela pode se abrir. Basta clicar em “Executar”: Figura 3 . Confirmação de segurança do Windows